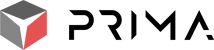Guide de l'utilisateur
Primaversion 1.7.8
Table des matières
-
L'interface d'administration
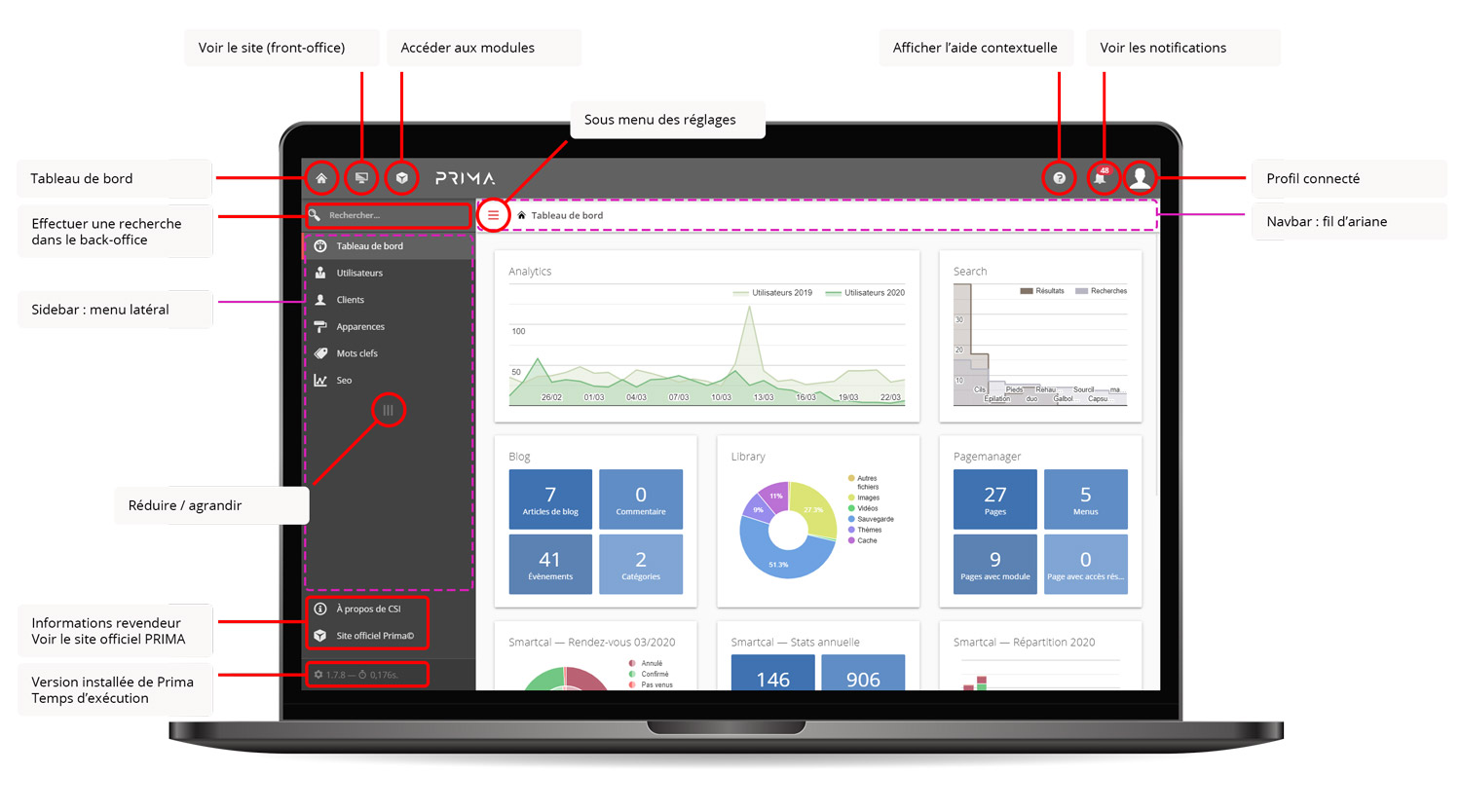
-
Les icônes

Tableau de bord
Permet d'accéder directement au tableau de bord principal.

Voir le site
Ouvre une nouvelle fenêtre avec le site 'public' (front-office). Dans certains cas il peut être nécessaire de limiter temporairement l'accès au site, vous pouvez le faire de 2 manières :
- en protégeant l'ensemble du site avec un identifiant et un mot de passe unique
- en activant le mode maintenance. Dans ce cas, pour consulter le site, il faudra ajouter l'adresse IP de votre ordinateur à la liste des adresses autorisées. Plus de détails dans la rubrique 'outils'.

Modules
Ce bouton affiche la liste des modules installés sur votre Prima. Les îcones sont présentées sous forme de caroussel (vous pouvez glissez de gauche à droite en fonction de la résolution de votre écran et du nombre de modules présents).

Aide contextuelle
Permet d'afficher ou de masquer l'aide contextuelle (si disponible). Des infos bulles apparaissent au clic ou au survol de la souris pour vous donner plus d'informations sur l'élément.

Notifications
Afficher le nombre de notifications et le détails des dernières enregistrées.

Profil
Affiche les informations du profil connecté. Ce menu popup vous permet également de vous déconnecter et d'accéder à la gestion de votre compte (coordonnées, changer de mot de passe, etc...)

Menu réglage avancé
Affiche le menu des réglages avancés pour cette rubrique. Ce menu est important car en général cela concerne les options et les paramètres.

Ajouter
Permet d'ajouter un nouvel élément.

Activer
Indique que l'élément est actif est accessible.

Désactiver
Indique que l'élément est inactif et inaccessible.

Visible
Indique que l'élément est visible. Dans certains contexts cela signigie qu'il est présent dans les listes comme par exemple les billets de Blog dans les listing de catégorie.

Invisible
Indique que l'élément n'est pas visible mais qu'il peut être accessible via son url directe (s'il est activé).

Éditer
Permet d'éditer l'élément.

Copier / dupliquer
Permet de dupliquer l'élément.

Supprimer
Permet de supprimer définitivement l'élément.

Switch on
Indique que l'option est active.

Switch off
Indique que l'option est inactive.

Filtrer
Permet d'appliquer les réglages du filtre à la liste d'éléments.

Annuler
Annule l'action ou supprime le filtre.

Déplacer
Permet de déplacer l'élément pour en modifier l'ordre.

Options avancées
Accéder aux options et réglages avancés.

Traduction
Permet d'accéder aux champs de traductions.
-
Le menu rechercher
Le champs de recherche situé au-dessus de la sidebar vous permet d'effectuer une recherche dans les différents rubriques du back-office.
Lorsque vous saisissez un mot clef, le moteur de recherche va vous proposer une liste de liens sous forme de fil d'ariane composé en premier du nom du module puis de l'arborescence trouvée.
-
-
Les paramètres généraux
Cette rubrique très importante permet de paramétrer l'ensemble du système de votre site. La majorité des informations capitales sont pré renseignées et vous n'aurez donc pas les modifier. Cependant, il peut être nécessaire d'opérer quelques ajustement afin d'optimiser votre site comme par exemple la gestion du cache, la gestion des erreurs ou encore la configuration de votre environnement.
Voici une liste non exhaustive des parmaètres que vous devez impérativement vérifier :
- Onglet "Contact" : veuillez à ce qu'un maximum d'informations soit renseignée. L'email est capital car la plupart des modules l'utilise pour envoyer les notifications.
- Onglet "Langues" : si votre site est multilingue, activez les langues nécessaires afin que vous puissiez saisir les traductions.
- Onglet "Serveurs" : il est fortement recommandé de renseigner un serveur SMTP -Emails. Rapprochez-vous de votre hébergeur pour obtenir les informations.
- Onglet "Image" : nous recommandons d'activer l'option "Optimiseur d'images". Cela permet de créer dynamiquement des images à la bonne taille depuis les insertions faites dans les traitements de textes.
- Onglet "Protection des données et cookies" : renseignez ici votre politique RGPD concernant les cookies.
-
Les notifications
Gardez un oeil sur l'activité de votre site. Les notifications vous informent d'un certain nombre d'actions qui sont effectuées comme par exemple les créations de comptes clients, les nouvelles commandes ou encore l'annulation d'un rendez-vous.
Les notifications sont organisées par code couleur afin différencier celles qui nécessite une action des informations.
-
Les outils
-
Les outils système
Ils vous permettent d'interagir sur l'environnement de votre site. Vider le cache, générer le HTACCESS sont des fonctions très importantes.
-
La sécurité
Vous permet de consulter les logs système de l'activité back-office.
-
Les informations
Vous permet d'obtenir les informations de votre environnement et s'ils sont compatibles avec votre Prima.
-
Les sauvegardes
Vous permet gérer les sauvegardes manuelles de votre site.
Cliquez sur l'icône
 pour créer une nouvelle sauvegarde.
pour créer une nouvelle sauvegarde. -
Les mises à jour
Vous permet d'installer les dernières mises à jour de votre Prima.
Cette option n'est disponible que vous êtes adhérent de la plate-forme www.prima.ws
-